The following software is required to successfully use ActivePDF DocConverter.
- Windows Server® 2012 R2, 2016, or 2019
Note: If you are installing an ActivePDF product on a Windows 2012 R2 server, you need to download and install two Microsoft updates for Windows 2012 R2 servers. These updates resolve issues with the Microsoft Visual 2015 C++ Redistributable Runtime Components. For links and step-by-step instructions, see this ActivePDF Knowledge Base article: Installing ActivePDF Products on a Windows 2012 R2 Server.
- Microsoft® .NET Framework 4.6.2
- Microsoft Visual C++® 2013 Redistributable Runtime Components.
- Microsoft Visual C++® 2015 or higher Redistributable Runtime Components.
Please read release notes before installing Release Notes
- Download the latest version of DocConverter from ActivePDF DocConverter installer.
- Note the above link will always have the latest version, if you are looking for any previous versions, please check your entitlements.
- Existing Customer licensing entitlements
- Once downloaded double click the installer to begin installation
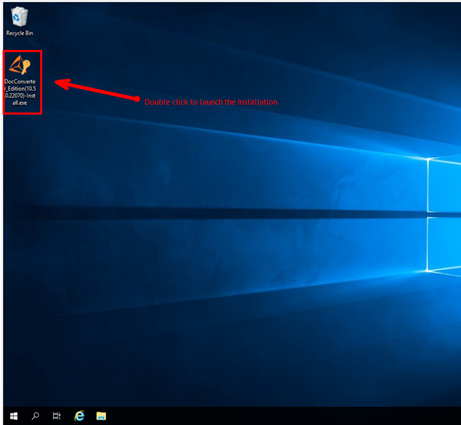
- Once the installation launches you will be prompted for license information, enter the license for DocConverter
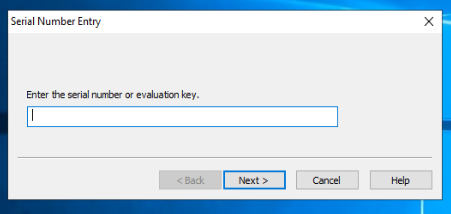
- Once the prerequisites are installed, accept the term to continue with DocConverter installation by clicking Next
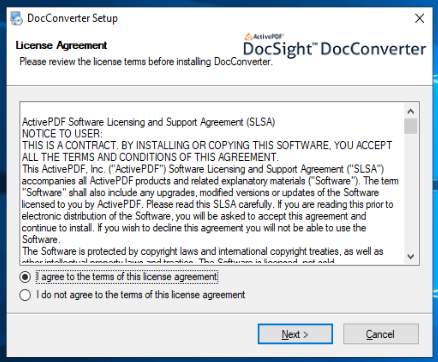
- Click either Express or Custom installation and click next
Express installation: Will configuration and install LibreOffice as your conversion type
Custom installation: Lets you choose the conversion type, LibreOffice, or MS Office
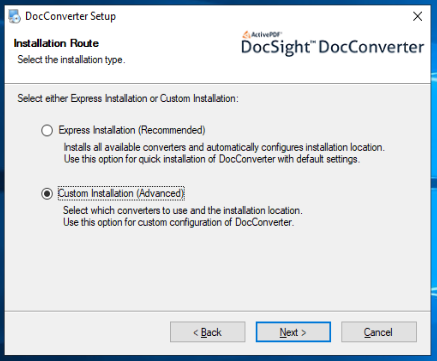
- Within Custom choose your conversion type and click next
Note: If choosing Office, make sure Office is installed before clicking next. If choosing LibreOffice, make sure to have internet connection as DocConverter will install the correct version of LibreOffice that is support for DocConverter.
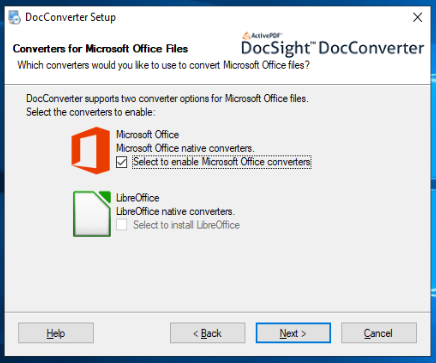
- Within the next screen “DocConverter Service Account” choose either Default or This Account and click next
Default: Will configure DCAdmin account and will be added to the administrator group
Recommended This Account: Use a Local admin or a service account that has administrative privileges
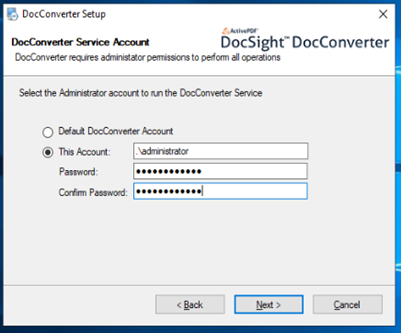
- Installation folder, you can keep default unless you want to change the path to the location for where to install DocConverter and click next
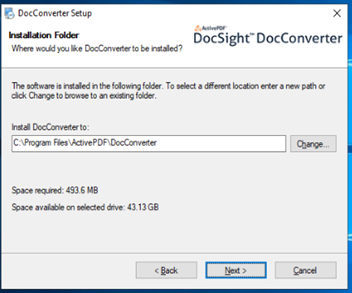
10. Click install on the ready to install, once you click install, DocConverter will configure your conversion type and install the required files
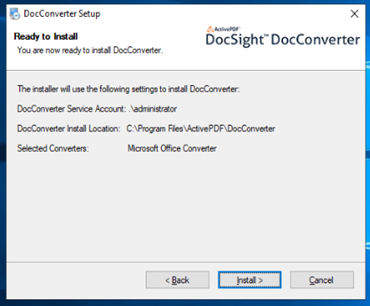
- Once installation is finished click finish
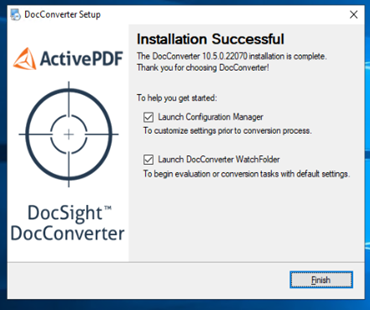
To Test DocConverter
- Go to C:\ProgramData\ActivePDF\DocConverter\Watch Folders\Default and drop a file into the input folder
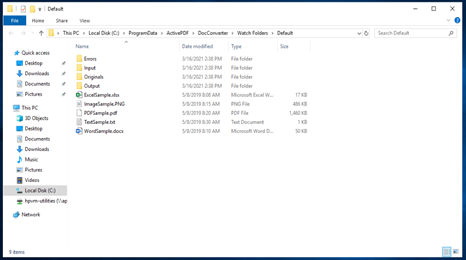
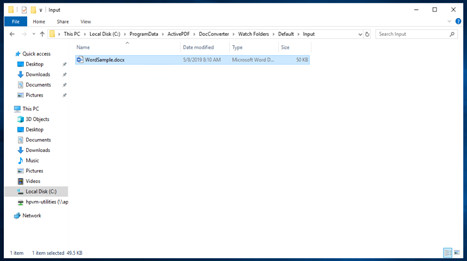
- Confirm that the file / files are converter to PDF and exist in the output folder
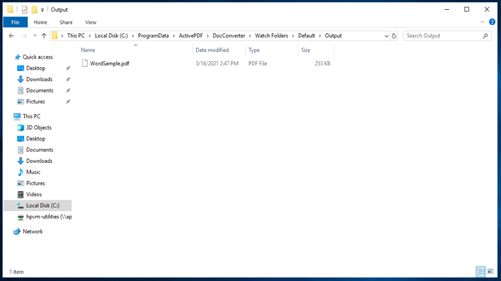
If the file / files do not appear in the output folder check Services to validate that P3 Rest Service is running and is part of the local Admin group.
(Other high-level suggestions?)
You can also check the knowledge base for solutions
If a solution is not found in the Knowledge Bse, please contact support with the following:
https://support.activepdf.com/
- Version of DocConverter
- Logs – Located C:\Programdata\ActivePDF\Logs
- OS version

Comments
0 comments
Please sign in to leave a comment.