Digital signatures are set in Microsoft Outlook and establish that you are the person who sent the email. They are not the same as the simple text signature you add at the bottom of an email message; instead, they are more complex, originating from your digital ID, which uses a certificate and a public key to confirm your identity. The signatures are the digital equivalent of adding your handwritten signature to an important paper document.
Digital signatures add another layer of protection to your message, using encryption algorithms to add code to the email message, ensuring that you are the true sender and that the email has not been tampered with.
To use digital signatures, you must first request a digital ID, or certificate, from a certification authority. The authority verifies your identity, and issues a digital ID. You can then import the digital ID file into Microsoft Outlook and add it to outgoing messages.
When you receive an email with a digital signature, you 'll see a red ribbon icon in the message header.
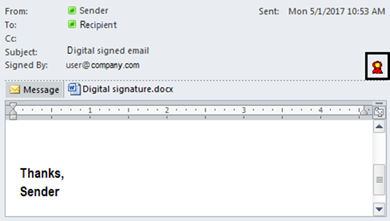
Hover over the ribbon icon to see if digital signature is trusted, or click on the icon to see the details.
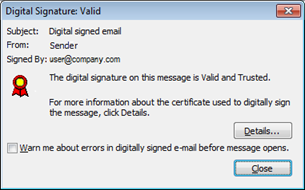
For more information about the email's security properties, click Details.
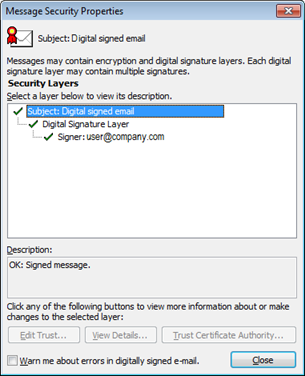
ActivePDF DocConverter can extract digital signature details from an email or .msg file and convert those details to a PDF file.
If an email message has a digital signature attached, DocConverter converts both the email and signature into a PDF file. With the DocConverter property AttachDigitalSignature set to True, DocConverter converts the email or .msg file to a PDF and attaches another PDF containing the digital signature information to it.

Comments
1 comment
Hi
Loved the blog you shared on attach email digital signature to a PDF. It is very useful and informative.
Please sign in to leave a comment.