Setting DCOM Permissions for LibreOffice
When DocConverter fails to convert files, you may need to change the DCOM permissions for specific applications.
Note: The steps in the following procedure vary slightly depending on your environment. Please review the instructions in their entirety before proceeding:
To Set DCOM Permissions:
- Log onto the machine using the Local Administrator account that was used to install DocConverter.
- Click Start> Run.
- Do one of the following:
- If your operating system is Microsoft®Windows Server™ 2008 R2 and you are running 32-bit Microsoft®Office™ on 64-bit Windows, do the following:
- In the Run command window, type mmc -32, and then click OK.
- Select File > Add/Remove Snap-in.
- Click Add.
- Select Component Services, and then click Add.
- Click Close, and then click OK.
- For all other setups: Type DCOMCNFG in the Run command window, and then click OK.
- If your operating system is Microsoft®Windows Server™ 2008 R2 and you are running 32-bit Microsoft®Office™ on 64-bit Windows, do the following:
- From the Console Root, click +to expand Component Services > Computers > My Computer >DCOM Config.
- Right-click the following application, and then select Properties:
- LibreOffice Service Manager (Ver 1.0)
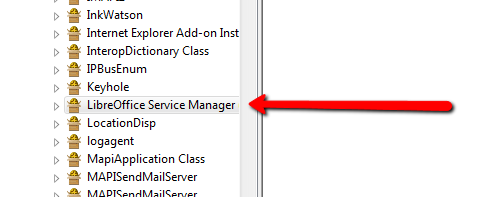
The Properties window opens.
- Click the Security
- In the Access Permissions area, select Customize, and then click Edit.
The Access Permission window opens.
- Click Add.
- In Enter the object names to select, add the user under whom the ActivePDF DoCConverter Service (DC Host Service in DocConverter 2010) is run, and then click OK.
Note: Ensure that this same user has both local and remote access permissions, then click OK to close the dialog box.
- In the Launch and Activation Permissions area, select Customize, and then click Edit.
- Click Add.
- In Enter the object names to select, add the user under whom the ActivePDF DoCConverter Service (DC Host Service in DocConverter 2010) is run, and then click OK.
Note: Ensure that this same user has both local and remote access permissions, then click OK to close the dialog box
- Click OKto close the property dialog box and return to the main applications list dialog box.
- Click OK to close DCOMCNFG or MMC.
Comments
0 comments
Please sign in to leave a comment.